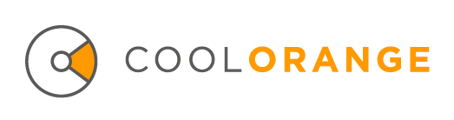To automate workflows it is possible to queue jobs automatically on a specific Vault Lifecycle transition. In order to automatically trigger a job on a lifecycle transition it has to be added to the lifecycle transition in Vault.
Add a job to a lifecycle transition
To add a job to a lifecycle transition follow these steps:
For Vault 2019 and newer
- In Vault navigate to Tools, Administration
- Click on Vault settings, Behaviors, Lifecycles
- Select the required lifecycle and click on Edit
- Select the starting status and the transition on which the job should be executed and click on Edit
- Under 'Custom Job Types' click add and write the name of the job without its *.ps1 extension in the dialog.
- Click Ok
In this example the job "Sample.CreatePDF" is queued when a file goes from "For Review" to "Released"

Vault 2018 and earlier versions
If you are using Vault 2018 or an older version you will need the "lifecycle event editor" to configure the lifecycle transitions. It is part of the Vault SDK. The SDK installer is located in “C:\Program Files\Autodesk\Vault Professional {Version}\SDK”
After you installed the SDK you can find the editor in "C:\Program Files (x86)\Autodesk\Autodesk Vault {VERSION} SDK\util\LifecycleEventEditor"
For example if you want to add a job during the transition from “Work in Progress” to “Released”.
- Click on the tab “File, Folder and CustomEntity”
- Select “Work in Progress” in the “Lifecycle states list"
- Select “Work in Progress → Released” in the Lifecycle Transitions list
- Open the “Add Job to Transition” dialogue
- Enter the name of your job in the text field
- Commit your changes, otherwise your work is gone!