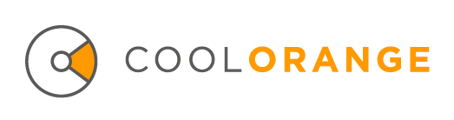powerJobs Processor uses Autodesk technology for PDF creation. For conversion of AutoCAD files to PDF DWGTrueView is used.
PDF.DWG
In this file the PDF creation for AutoCAD drawings can be configured.
The PDF.dwg file is located in "C:\ProgramData\coolOrange\powerJobs\Modules\Export\PDF.dwg". In the sample jobs the file is passed to the Export-Document cmdlet in the -Options parameter.
If no configuration file is passed to the Export-Document cmdlet the configuration from the drawing will be used.
In order to edit the settings open the file in AutoCAD, right click on the model or layout tab and click on “Page Setup Manager…"

Select the AutoloaderModelSetup or AutoloaderLayoutSetup depending on which you want to adapt and click on “Modify…”

In this dialog you can modify the settings which will be used for the PDF creation:

If the correct paper size was selected but the resulting PDF file is still incorrect try the same paper size with "Full Bleed". Full Bleed means that the paper margins are ignored.
Plotting Views
In order to plot certain views you have to create a view with the same name in your PDF.dwg and set the Plot area to “View”.
To do so open your PDF.dwg, type VIEW in your AutoCAD command line and create a new view.


After the new view has been created open the Page Setup Manager and select the new view:

Additional configuration
More configuration is possible by using the Export-Document -OnExport parameter. This can be used in addition to the -Options parameter. In this script block you have access to multiple export settings. More details can be found on this page.
DWGTrueView options
Some things cannot be configured in the PDF.dwg. Stuff you would normally configure in AutoCAD has to be done in DwgTrueView, because it is used for the PDF generation instead of AutoCAD. To be able to access the DwgTrueView options you have to open a file with it. Otherwise the options are not visible.
Plot stamp settings
Plot Stamp Settings…” is the only setting used by powerJobs Processor for PDF generation.
It is located in the “Plot and Publish” Tab of the DWGTrueView Options. For detailed information about the settings please refer to the Autodesk documentation.