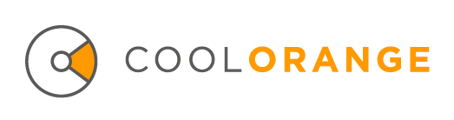Description
To see the network traffic produced and received from powerGate you can use the special log level TRAFFIC. The log level's verbosity is between the logging levels DEBUG and INFO. A list of the available log levels is linked in the See Also section of this article. The TRAFFIC log level captures all requests and responses on the client side.
How to change the logging level to TRAFFIC
The powerGate default log level is TRAFFIC, if it was changed and you need to change it back by following these steps:
- Navigate to the folder "C:\Program Files\coolOrange\Modules\powerGate"
- Open the file "powerGate.log4net"
- Search for the <root> element
- In the <root> element change the <level> element in to: <level value="TRAFFIC" />
To enable TRAFFIC logging in the log file and not only in the console, the level range filter needs to be adjusted. To change the range to TRAFFIC follow these steps:
- Search for <filter type="log4net.Filter.LevelRangeFilter">
- Change the levelMin value to: <levelMin value="TRAFFIC" />
Make sure that the log level in the <root> element is more verbose than the the levelMin log level of the level range filter.
Where to find the log file
The powerGate log file can be found in the directory "C:\Users\{USER}\AppData\Local\coolOrange\powerGate\Logs".
Example of a TRAFFIC log
An example of a request and the response from the powerGate TRAFFIC log: