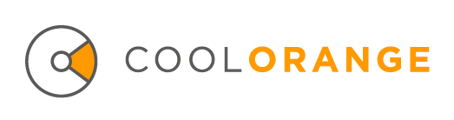The network traffic of a coolOrange product or an application should be extracted for troubleshooting.
You can use Fiddler (Telerik) to extract the network communication of almost any local running program. It configures a proxy on the machine to redirect all network traffic, but note that connections to localhost and 127.0.0.1 are not affected by the proxy and are therefore not captured. Once you started Fiddler you can change a few settings to make it more convenient to use.
Filters
Its recommended to use a filter to only filter network traffic from or to a specific application otherwise the Fiddler output can be quite excessive. You can enable filters by going to the "Filters" tab on the top right and checking the box "Use Filters".
There are several different ways you can filter the captured traffic. One option is to filter the traffic by a process on your system. You can do this by navigating to the "Client Process" section and then checking the box next to "Show only traffic from". Then you'll be able to select a process from the list.
Another option is to filter by patterns in the request URL. This can be quite useful if you don't want to limit the capture to a single process. With this filter you can use keywords or parts of the request URL to filter the traffic.
Capture
To start and stop capturing you can press F12 or got to "File -> Capture Traffic"
Export a captured session
To export the captured session to a file, go to "File -> Save -> All Sessions..."
then click "Okay" if you get a warning dialog and then save the captured sessions as a .SAZ file.
CoolOrange products
Tips for capturing traffic for the following CoolOrange products:
powerVault
Due to the fact that Fiddler can not capture localhost traffic, you have to specify the IP address or hostname of your current machine if you want to capture traffic that is going to a server running on the same machine. To find out your local IP address you can open a command prompt ('cmd.exe') and execute the command 'ipconfig': Once you know your local IP address or hostname you can use it to connect to the local Vault using the powerVault commandlet 'Open-VaultConnection' with the '-Server' parameter:
Once you know your local IP address or hostname you can use it to connect to the local Vault using the powerVault commandlet 'Open-VaultConnection' with the '-Server' parameter:
Filters for capturing powerVault traffic:
- If you use powerVault in the powerVault- or powerJobs-ISE you can select the ISE process as a filter
- You can also filter for 'AutodeskDM' in the URL or load the attached filter set for powerVault
Remarks
- Fiddler uses a local proxy to capture, so it requires the permissions to set up a proxy on the machine. This can also cause problems if the machine is already using a proxy.
- Fiddler can only capture traffic that is not going over a loopback interface, so traffic over 'localhost' and '127.0.0.1' is not captured by Fiddler.